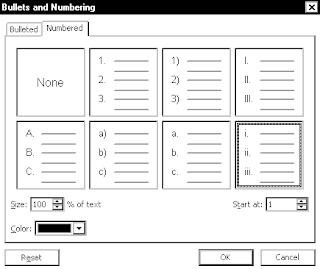 Listele numerotate si cele marcate sunt instrumente de formatare utile pentru anumite informatii incluse intr-un document. Word poate crea automat ambele tipuri de liste. Se pot folosi liste marcate pentru obiecte care constituie date inrudite si care nu trebuie dispuse intr-o anumita ordine. Cind utilizatorul doreste sa creeze o lista numerotata sau marcata, fiecare paragraf este considerat un articol separat al listei si primeste un numar de ordine sau un marcaj propriu.
Se poate crea o lista pornind de la un text deja introdus sau chiar in timp ce il editam. Pentru a crea o lista numerotata sau una marcata pornind de la un text deja existent se vor efectua urmatorii pasi:
- se selecteaza paragrafele care dorim sa fie incluse in lista
- se selecteaza Format, Bullets and Numbering pentru a deschide caseta de dialog Bullets and Numbering
- in functie de tipul de lista dorit se face clic pe eticheta Bulleted sau pe eticheta Numbered
- se face clic pe stilul marcajului sau al numerelor pe care le dorim
- se face clic pe Ok
Pentru a crea o lista numerotata sau una marcata in timp ce introducem textul se efectueaza urmatorii pasi:
- se plaseaza punctul de inserare acolo unde vrem sa apara lista apoi se apasa tasta Enter daca este cazul pentru a incepe un nou paragraf
- se selecteaza Format, Bullets and Numbering pentru a deschide caseta de dialog Bullets and Numbering
- in functie de tipul de lista dorit, se face clic pe eticheta Bulleted sau pe eticheta Numbered
- se face clic pe stilul de marcaj sau de cifre dorit
- se face clic pe Ok
- se introduc elementele listei apasind tasta Enter la sfirsitul fiecarui paragraf, Word va introduce automat un marcaj sau o cifra la inceputul fiecarui paragraf
- la sfirsitul ultimului paragraf se apasa tasta Enter de doua ori o lista cu mai multe niveluri contine doua sau mai multe niveluri de marcaje sau de numerotare. De exemplu, o lista numerotata poate contine o subnumerotare cu litere sub fiecare obiect numerotat, sau fiecare nivel poate avea o numerotare separata, ca in cazul unei structuri. In continuare voi prezenta cum poate fi creata o lista cu mai multe niveluri:
- se selecteaza Format, Bullets and Numbering pentru a deschide caseta de dialog Bullets and Numbering
- se face clic pe eticheta Outline Numbered pentru a vedea optiunile pentru mai multe niveluri
- se face clic pe stilul de lista dorit
- se face clic pe Ok
- lista incepe sa se scrie odata cu apasarea tastei Enter dupa fiecare element
- dupa apasarea tastei Enter se apasa tasta Tab pentru a declara noul articol cu un nivel, sau se apasa Shift+Tab pentru a devansa articolul respectiv; in cazul in care nu sunt folosite nici una dintre aceste combinatii, urmatorul articol va fi plasat pe acelasi nivel ca si cel anterior
- dupa ce se introduce ultimul articol din lista si am apasat tasta Enter, se face clic pe butonul Numbering de pe bara cu instrumente de formatare pentru a incheia lista
Se poate converti un text obisnuit sau o lista numerotata ori una marcata pe un singur nivel, intr-o lista cu mai multe niveluri. Se pot schimba si stilul unei liste cu mai multe niveluri. In continuare voi prezenta acest lucru:
- se selecteaza toate paragrafele care dorim sa fie incluse in noua lista sau al caror format dorim sa-l modificam
- se selecteaza Format, Bullets and Numbering apoi se face clic pe eticheta Outline Numbered
- se face clic pe stilul de inserare dorit si se apasa Ok
- se plaseaza punctul de inserare pe un articol din lista al carui nivel dorim sa-l schimbam
- se face clic pe butonul Decrease Indent sau pe optiunea Increase Indent de pe bara cu instrumente de formatare, pentru a schimba nivelul articolului respectiv
Pentru a elimina marcarea sau numerotarea dintr-o lista, pastrind insa textul convenit intr-un paragraf normal, se parcurg urmatorii pasi:
- se selecteaza paragrafele din care dorim sa fie eliminate aliniatele sau numerotarea. Poate fi vorba de intreaga lista, sau doar de o parte a ei. Butonul corespunzator de pe bara de instrumente de formatare va aparea ca apasat
- se face clic pe butoanele Bullets sau Numbering pentru a dezactiva stilul de formatare
De asemenea utilizatorul poate schimba si formatul unei liste marcate
sau numerotate deja existente, pentru a schimba simbolul folosit pentru marcare, sau stilul de numerotare. Voi prezenta in continuare modalitatea prin care se realizeaza acest lucru:
- se selecteaza paragrafele din care dorim sa eliminam marcajele sau numerotarea
- se selecteaza Format, Bullets and Numbering pentru a deschide caseta de dialog Bullets and Numbering
- in cazul unei liste marcate, se face clic pe eticheta Bulleted si se selecteaza stilul dorit. Selectam None pentru a elimina marcajele
- in cazul unei liste numerotate se executa clic pe eticheta Numbered si se selecteaza stilul dorit de numerotare, sau se executa clic pe None pentru a elimina numerotarea din lista
- se face clic pe Ok pentru ca modificarile sa devina efective
De asemenea se pot adauga articole intr-o lista numerotata sau intr-una marcata efectuind pasii urmatori:
- se plaseaza punctul de inserare in pozitia din lista unde dorim sa fie introdus noul articol
- se apasa tasta Enter pentru a incepe un nou paragraf. Word va insera automat un nou marcaj sau numar si va renumerota articolele daca este cazul
- se introduce noul text
- daca este o lista cu mai multe niveluri, se face clic pe butoanele Decrease Indent sau pe Increase Indent de pe bara cu instrumente de formatare, pentru a schimba nivelul articolului
- se repeta acesti pasi de ori cite ori este necesar.
Sursa:
Listele numerotate si cele marcate sunt instrumente de formatare utile pentru anumite informatii incluse intr-un document. Word poate crea automat ambele tipuri de liste. Se pot folosi liste marcate pentru obiecte care constituie date inrudite si care nu trebuie dispuse intr-o anumita ordine. Cind utilizatorul doreste sa creeze o lista numerotata sau marcata, fiecare paragraf este considerat un articol separat al listei si primeste un numar de ordine sau un marcaj propriu.
Se poate crea o lista pornind de la un text deja introdus sau chiar in timp ce il editam. Pentru a crea o lista numerotata sau una marcata pornind de la un text deja existent se vor efectua urmatorii pasi:
- se selecteaza paragrafele care dorim sa fie incluse in lista
- se selecteaza Format, Bullets and Numbering pentru a deschide caseta de dialog Bullets and Numbering
- in functie de tipul de lista dorit se face clic pe eticheta Bulleted sau pe eticheta Numbered
- se face clic pe stilul marcajului sau al numerelor pe care le dorim
- se face clic pe Ok
Pentru a crea o lista numerotata sau una marcata in timp ce introducem textul se efectueaza urmatorii pasi:
- se plaseaza punctul de inserare acolo unde vrem sa apara lista apoi se apasa tasta Enter daca este cazul pentru a incepe un nou paragraf
- se selecteaza Format, Bullets and Numbering pentru a deschide caseta de dialog Bullets and Numbering
- in functie de tipul de lista dorit, se face clic pe eticheta Bulleted sau pe eticheta Numbered
- se face clic pe stilul de marcaj sau de cifre dorit
- se face clic pe Ok
- se introduc elementele listei apasind tasta Enter la sfirsitul fiecarui paragraf, Word va introduce automat un marcaj sau o cifra la inceputul fiecarui paragraf
- la sfirsitul ultimului paragraf se apasa tasta Enter de doua ori o lista cu mai multe niveluri contine doua sau mai multe niveluri de marcaje sau de numerotare. De exemplu, o lista numerotata poate contine o subnumerotare cu litere sub fiecare obiect numerotat, sau fiecare nivel poate avea o numerotare separata, ca in cazul unei structuri. In continuare voi prezenta cum poate fi creata o lista cu mai multe niveluri:
- se selecteaza Format, Bullets and Numbering pentru a deschide caseta de dialog Bullets and Numbering
- se face clic pe eticheta Outline Numbered pentru a vedea optiunile pentru mai multe niveluri
- se face clic pe stilul de lista dorit
- se face clic pe Ok
- lista incepe sa se scrie odata cu apasarea tastei Enter dupa fiecare element
- dupa apasarea tastei Enter se apasa tasta Tab pentru a declara noul articol cu un nivel, sau se apasa Shift+Tab pentru a devansa articolul respectiv; in cazul in care nu sunt folosite nici una dintre aceste combinatii, urmatorul articol va fi plasat pe acelasi nivel ca si cel anterior
- dupa ce se introduce ultimul articol din lista si am apasat tasta Enter, se face clic pe butonul Numbering de pe bara cu instrumente de formatare pentru a incheia lista
Se poate converti un text obisnuit sau o lista numerotata ori una marcata pe un singur nivel, intr-o lista cu mai multe niveluri. Se pot schimba si stilul unei liste cu mai multe niveluri. In continuare voi prezenta acest lucru:
- se selecteaza toate paragrafele care dorim sa fie incluse in noua lista sau al caror format dorim sa-l modificam
- se selecteaza Format, Bullets and Numbering apoi se face clic pe eticheta Outline Numbered
- se face clic pe stilul de inserare dorit si se apasa Ok
- se plaseaza punctul de inserare pe un articol din lista al carui nivel dorim sa-l schimbam
- se face clic pe butonul Decrease Indent sau pe optiunea Increase Indent de pe bara cu instrumente de formatare, pentru a schimba nivelul articolului respectiv
Pentru a elimina marcarea sau numerotarea dintr-o lista, pastrind insa textul convenit intr-un paragraf normal, se parcurg urmatorii pasi:
- se selecteaza paragrafele din care dorim sa fie eliminate aliniatele sau numerotarea. Poate fi vorba de intreaga lista, sau doar de o parte a ei. Butonul corespunzator de pe bara de instrumente de formatare va aparea ca apasat
- se face clic pe butoanele Bullets sau Numbering pentru a dezactiva stilul de formatare
De asemenea utilizatorul poate schimba si formatul unei liste marcate
sau numerotate deja existente, pentru a schimba simbolul folosit pentru marcare, sau stilul de numerotare. Voi prezenta in continuare modalitatea prin care se realizeaza acest lucru:
- se selecteaza paragrafele din care dorim sa eliminam marcajele sau numerotarea
- se selecteaza Format, Bullets and Numbering pentru a deschide caseta de dialog Bullets and Numbering
- in cazul unei liste marcate, se face clic pe eticheta Bulleted si se selecteaza stilul dorit. Selectam None pentru a elimina marcajele
- in cazul unei liste numerotate se executa clic pe eticheta Numbered si se selecteaza stilul dorit de numerotare, sau se executa clic pe None pentru a elimina numerotarea din lista
- se face clic pe Ok pentru ca modificarile sa devina efective
De asemenea se pot adauga articole intr-o lista numerotata sau intr-una marcata efectuind pasii urmatori:
- se plaseaza punctul de inserare in pozitia din lista unde dorim sa fie introdus noul articol
- se apasa tasta Enter pentru a incepe un nou paragraf. Word va insera automat un nou marcaj sau numar si va renumerota articolele daca este cazul
- se introduce noul text
- daca este o lista cu mai multe niveluri, se face clic pe butoanele Decrease Indent sau pe Increase Indent de pe bara cu instrumente de formatare, pentru a schimba nivelul articolului
- se repeta acesti pasi de ori cite ori este necesar.
Sursa:
marți, 9 noiembrie 2010
Bullets and Numbering
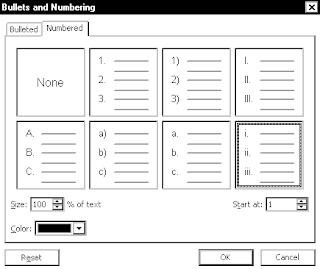 Listele numerotate si cele marcate sunt instrumente de formatare utile pentru anumite informatii incluse intr-un document. Word poate crea automat ambele tipuri de liste. Se pot folosi liste marcate pentru obiecte care constituie date inrudite si care nu trebuie dispuse intr-o anumita ordine. Cind utilizatorul doreste sa creeze o lista numerotata sau marcata, fiecare paragraf este considerat un articol separat al listei si primeste un numar de ordine sau un marcaj propriu.
Se poate crea o lista pornind de la un text deja introdus sau chiar in timp ce il editam. Pentru a crea o lista numerotata sau una marcata pornind de la un text deja existent se vor efectua urmatorii pasi:
- se selecteaza paragrafele care dorim sa fie incluse in lista
- se selecteaza Format, Bullets and Numbering pentru a deschide caseta de dialog Bullets and Numbering
- in functie de tipul de lista dorit se face clic pe eticheta Bulleted sau pe eticheta Numbered
- se face clic pe stilul marcajului sau al numerelor pe care le dorim
- se face clic pe Ok
Pentru a crea o lista numerotata sau una marcata in timp ce introducem textul se efectueaza urmatorii pasi:
- se plaseaza punctul de inserare acolo unde vrem sa apara lista apoi se apasa tasta Enter daca este cazul pentru a incepe un nou paragraf
- se selecteaza Format, Bullets and Numbering pentru a deschide caseta de dialog Bullets and Numbering
- in functie de tipul de lista dorit, se face clic pe eticheta Bulleted sau pe eticheta Numbered
- se face clic pe stilul de marcaj sau de cifre dorit
- se face clic pe Ok
- se introduc elementele listei apasind tasta Enter la sfirsitul fiecarui paragraf, Word va introduce automat un marcaj sau o cifra la inceputul fiecarui paragraf
- la sfirsitul ultimului paragraf se apasa tasta Enter de doua ori o lista cu mai multe niveluri contine doua sau mai multe niveluri de marcaje sau de numerotare. De exemplu, o lista numerotata poate contine o subnumerotare cu litere sub fiecare obiect numerotat, sau fiecare nivel poate avea o numerotare separata, ca in cazul unei structuri. In continuare voi prezenta cum poate fi creata o lista cu mai multe niveluri:
- se selecteaza Format, Bullets and Numbering pentru a deschide caseta de dialog Bullets and Numbering
- se face clic pe eticheta Outline Numbered pentru a vedea optiunile pentru mai multe niveluri
- se face clic pe stilul de lista dorit
- se face clic pe Ok
- lista incepe sa se scrie odata cu apasarea tastei Enter dupa fiecare element
- dupa apasarea tastei Enter se apasa tasta Tab pentru a declara noul articol cu un nivel, sau se apasa Shift+Tab pentru a devansa articolul respectiv; in cazul in care nu sunt folosite nici una dintre aceste combinatii, urmatorul articol va fi plasat pe acelasi nivel ca si cel anterior
- dupa ce se introduce ultimul articol din lista si am apasat tasta Enter, se face clic pe butonul Numbering de pe bara cu instrumente de formatare pentru a incheia lista
Se poate converti un text obisnuit sau o lista numerotata ori una marcata pe un singur nivel, intr-o lista cu mai multe niveluri. Se pot schimba si stilul unei liste cu mai multe niveluri. In continuare voi prezenta acest lucru:
- se selecteaza toate paragrafele care dorim sa fie incluse in noua lista sau al caror format dorim sa-l modificam
- se selecteaza Format, Bullets and Numbering apoi se face clic pe eticheta Outline Numbered
- se face clic pe stilul de inserare dorit si se apasa Ok
- se plaseaza punctul de inserare pe un articol din lista al carui nivel dorim sa-l schimbam
- se face clic pe butonul Decrease Indent sau pe optiunea Increase Indent de pe bara cu instrumente de formatare, pentru a schimba nivelul articolului respectiv
Pentru a elimina marcarea sau numerotarea dintr-o lista, pastrind insa textul convenit intr-un paragraf normal, se parcurg urmatorii pasi:
- se selecteaza paragrafele din care dorim sa fie eliminate aliniatele sau numerotarea. Poate fi vorba de intreaga lista, sau doar de o parte a ei. Butonul corespunzator de pe bara de instrumente de formatare va aparea ca apasat
- se face clic pe butoanele Bullets sau Numbering pentru a dezactiva stilul de formatare
De asemenea utilizatorul poate schimba si formatul unei liste marcate
sau numerotate deja existente, pentru a schimba simbolul folosit pentru marcare, sau stilul de numerotare. Voi prezenta in continuare modalitatea prin care se realizeaza acest lucru:
- se selecteaza paragrafele din care dorim sa eliminam marcajele sau numerotarea
- se selecteaza Format, Bullets and Numbering pentru a deschide caseta de dialog Bullets and Numbering
- in cazul unei liste marcate, se face clic pe eticheta Bulleted si se selecteaza stilul dorit. Selectam None pentru a elimina marcajele
- in cazul unei liste numerotate se executa clic pe eticheta Numbered si se selecteaza stilul dorit de numerotare, sau se executa clic pe None pentru a elimina numerotarea din lista
- se face clic pe Ok pentru ca modificarile sa devina efective
De asemenea se pot adauga articole intr-o lista numerotata sau intr-una marcata efectuind pasii urmatori:
- se plaseaza punctul de inserare in pozitia din lista unde dorim sa fie introdus noul articol
- se apasa tasta Enter pentru a incepe un nou paragraf. Word va insera automat un nou marcaj sau numar si va renumerota articolele daca este cazul
- se introduce noul text
- daca este o lista cu mai multe niveluri, se face clic pe butoanele Decrease Indent sau pe Increase Indent de pe bara cu instrumente de formatare, pentru a schimba nivelul articolului
- se repeta acesti pasi de ori cite ori este necesar.
Sursa:
Listele numerotate si cele marcate sunt instrumente de formatare utile pentru anumite informatii incluse intr-un document. Word poate crea automat ambele tipuri de liste. Se pot folosi liste marcate pentru obiecte care constituie date inrudite si care nu trebuie dispuse intr-o anumita ordine. Cind utilizatorul doreste sa creeze o lista numerotata sau marcata, fiecare paragraf este considerat un articol separat al listei si primeste un numar de ordine sau un marcaj propriu.
Se poate crea o lista pornind de la un text deja introdus sau chiar in timp ce il editam. Pentru a crea o lista numerotata sau una marcata pornind de la un text deja existent se vor efectua urmatorii pasi:
- se selecteaza paragrafele care dorim sa fie incluse in lista
- se selecteaza Format, Bullets and Numbering pentru a deschide caseta de dialog Bullets and Numbering
- in functie de tipul de lista dorit se face clic pe eticheta Bulleted sau pe eticheta Numbered
- se face clic pe stilul marcajului sau al numerelor pe care le dorim
- se face clic pe Ok
Pentru a crea o lista numerotata sau una marcata in timp ce introducem textul se efectueaza urmatorii pasi:
- se plaseaza punctul de inserare acolo unde vrem sa apara lista apoi se apasa tasta Enter daca este cazul pentru a incepe un nou paragraf
- se selecteaza Format, Bullets and Numbering pentru a deschide caseta de dialog Bullets and Numbering
- in functie de tipul de lista dorit, se face clic pe eticheta Bulleted sau pe eticheta Numbered
- se face clic pe stilul de marcaj sau de cifre dorit
- se face clic pe Ok
- se introduc elementele listei apasind tasta Enter la sfirsitul fiecarui paragraf, Word va introduce automat un marcaj sau o cifra la inceputul fiecarui paragraf
- la sfirsitul ultimului paragraf se apasa tasta Enter de doua ori o lista cu mai multe niveluri contine doua sau mai multe niveluri de marcaje sau de numerotare. De exemplu, o lista numerotata poate contine o subnumerotare cu litere sub fiecare obiect numerotat, sau fiecare nivel poate avea o numerotare separata, ca in cazul unei structuri. In continuare voi prezenta cum poate fi creata o lista cu mai multe niveluri:
- se selecteaza Format, Bullets and Numbering pentru a deschide caseta de dialog Bullets and Numbering
- se face clic pe eticheta Outline Numbered pentru a vedea optiunile pentru mai multe niveluri
- se face clic pe stilul de lista dorit
- se face clic pe Ok
- lista incepe sa se scrie odata cu apasarea tastei Enter dupa fiecare element
- dupa apasarea tastei Enter se apasa tasta Tab pentru a declara noul articol cu un nivel, sau se apasa Shift+Tab pentru a devansa articolul respectiv; in cazul in care nu sunt folosite nici una dintre aceste combinatii, urmatorul articol va fi plasat pe acelasi nivel ca si cel anterior
- dupa ce se introduce ultimul articol din lista si am apasat tasta Enter, se face clic pe butonul Numbering de pe bara cu instrumente de formatare pentru a incheia lista
Se poate converti un text obisnuit sau o lista numerotata ori una marcata pe un singur nivel, intr-o lista cu mai multe niveluri. Se pot schimba si stilul unei liste cu mai multe niveluri. In continuare voi prezenta acest lucru:
- se selecteaza toate paragrafele care dorim sa fie incluse in noua lista sau al caror format dorim sa-l modificam
- se selecteaza Format, Bullets and Numbering apoi se face clic pe eticheta Outline Numbered
- se face clic pe stilul de inserare dorit si se apasa Ok
- se plaseaza punctul de inserare pe un articol din lista al carui nivel dorim sa-l schimbam
- se face clic pe butonul Decrease Indent sau pe optiunea Increase Indent de pe bara cu instrumente de formatare, pentru a schimba nivelul articolului respectiv
Pentru a elimina marcarea sau numerotarea dintr-o lista, pastrind insa textul convenit intr-un paragraf normal, se parcurg urmatorii pasi:
- se selecteaza paragrafele din care dorim sa fie eliminate aliniatele sau numerotarea. Poate fi vorba de intreaga lista, sau doar de o parte a ei. Butonul corespunzator de pe bara de instrumente de formatare va aparea ca apasat
- se face clic pe butoanele Bullets sau Numbering pentru a dezactiva stilul de formatare
De asemenea utilizatorul poate schimba si formatul unei liste marcate
sau numerotate deja existente, pentru a schimba simbolul folosit pentru marcare, sau stilul de numerotare. Voi prezenta in continuare modalitatea prin care se realizeaza acest lucru:
- se selecteaza paragrafele din care dorim sa eliminam marcajele sau numerotarea
- se selecteaza Format, Bullets and Numbering pentru a deschide caseta de dialog Bullets and Numbering
- in cazul unei liste marcate, se face clic pe eticheta Bulleted si se selecteaza stilul dorit. Selectam None pentru a elimina marcajele
- in cazul unei liste numerotate se executa clic pe eticheta Numbered si se selecteaza stilul dorit de numerotare, sau se executa clic pe None pentru a elimina numerotarea din lista
- se face clic pe Ok pentru ca modificarile sa devina efective
De asemenea se pot adauga articole intr-o lista numerotata sau intr-una marcata efectuind pasii urmatori:
- se plaseaza punctul de inserare in pozitia din lista unde dorim sa fie introdus noul articol
- se apasa tasta Enter pentru a incepe un nou paragraf. Word va insera automat un nou marcaj sau numar si va renumerota articolele daca este cazul
- se introduce noul text
- daca este o lista cu mai multe niveluri, se face clic pe butoanele Decrease Indent sau pe Increase Indent de pe bara cu instrumente de formatare, pentru a schimba nivelul articolului
- se repeta acesti pasi de ori cite ori este necesar.
Sursa:
Abonați-vă la:
Postare comentarii (Atom)
Niciun comentariu:
Trimiteți un comentariu